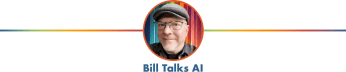🎥 Create a low-code weather GPT
As part of my ongoing series showing you how to create custom GPTs, I started with an article that describes the various types of custom GPTs. In that article, I share that there are three primary types of custom GPTs: no-code, low-code, and full-code.
Video: Create a low-code weather GPT
Keep reading with a 7-day free trial
Subscribe to Bill Talks AI to keep reading this post and get 7 days of free access to the full post archives.